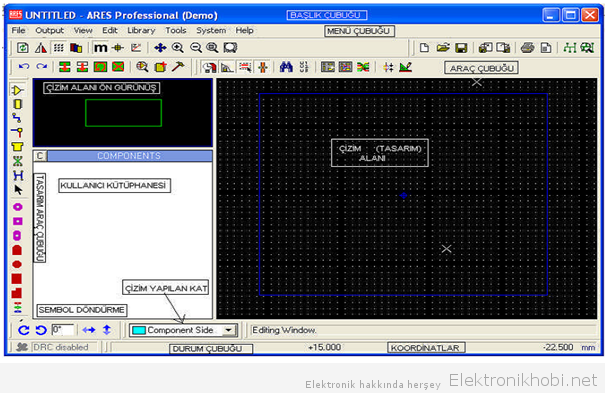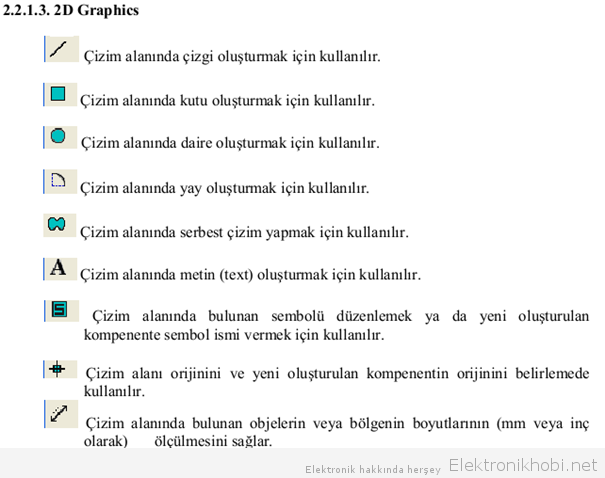BASKI DEVRE ÇİZİMİUYGULAMA PROGRAMI
1.1.1. Programın Tanıtılması
Elektronik Baskı Devre Programı(Advanced Routing and Editing Software Programı) Elektronik Devre Çizimi ve Baskı Devre Programı paketi içinde yer almaktadır. Elektronik Devre Çizimi ve Simülasyonu Programı’yla veya doğrudan kendi editöründe hazırlanmış olan elektronik devrenin baskılı devresini elde etmek için kullanılan baskılı devre çizim programıdır. Elektronik Baskı Devre Programı ile çok kolay bir şekilde baskılı devre (PCB-Printed Circuit Board) oluşturulabilmektedir. Baskılı devre çiziminin elle veya otomatik olarak yapılabilmesi, tek katlı veya çift katlı çizimin yapılabilmesi, doğrudan programın kendi editöründe baskı devre çizebilecek bir Netlist oluşturabilmesi (otomatik çizim yapabilmek için gerekli program çıktısı) bu programın avantajlarıdır. Elektronik Baskı Devre Programı PCB ile elektronik devrelerin baskılı devre tasarımı yapılmasının sayamayacağımız kadar çok faydası vardır. Bunlardan bazıları şunlardır:
Devrenin sade ve boyutlarının küçük olmasını sağlar.
Seri üretimi kolaylaştırır.
Yüksek frekanslı devrelerde gürültüyü önler.
Devrelerin tamir, bakım ve montajını kolaylaştırır.
1.1.2. Elektronik Baskı Devre Programı’nın Teknik Özellikleri
Çift taraflı en fazla 16 katlı PCB oluşturabilmemizi sağlar.
Board–kart çizim alanı genişliği en fazla 10 metredir.
Elektronik Devre Çizimi ve Simülasyonu Programı ile Netlist tabanlı otomatik çizim entegrasyonuna sahiptir. Elektronik Devre Çizimi ve Simülasyonu Programı’nda çizilen bir elektronik devrenin simülasyonu dâhil, otomatik olarak Elektronik Baskı Devre Programı’na geçip PCB’sini hazırlayabiliriz.
2 boyutlu (2D) sembolleri vardır.
Kütüphanesine (Library) iki boyutlu (2D) sembol çizimi ve ekleme yapılabilir.
SMD (yüzey montajlı eleman) sembollerle PCB oluşturabilme özelliğine sahiptir.
Limitsiz Pad (lehimleme tabanı), Track (elektriksel yol) ve Via (geçiş deliği) kullanabilme özelliğine sahiptir.
Programı kullanırken kullanıcıya özel Grid ve diğer ayarları yapma imkânı verir.
Birçok formatta çıkış alabilme özelliği (DXF, EPS, WMF, BMP) grafik formatı ve dosya çıkışları vardır.
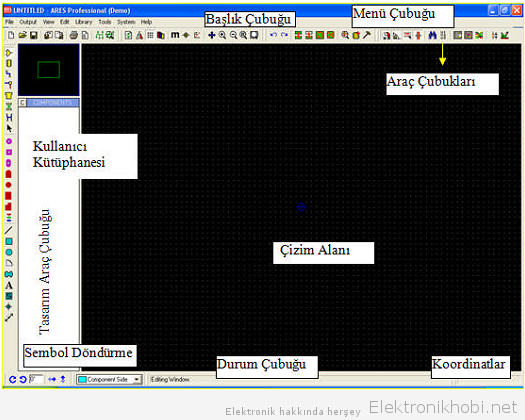
1.3. Ana Menünün Tanıtımı
Elektronik Baskı Devre Programı’nda File (dosya), Output (çıktı), View (görünüm), Edit (düzenleme), Library (kütüphane), Tools (araçlar), System (sistem), Help (yardım) olmak üzere 8 menü vardır.
1.3.1. “File” Menüsü
New Layout( ): Çizim alanında yeni PCB şeması çizimi için bu seçenek kullanılır. Bu seçeneğe tıklandığında yeni bir boşalan açılacak ve ismi Untitled.Lyt (adsız) olacaktır.
): Çizim alanında yeni PCB şeması çizimi için bu seçenek kullanılır. Bu seçeneğe tıklandığında yeni bir boşalan açılacak ve ismi Untitled.Lyt (adsız) olacaktır.
Load Layout(CTRL+O, ): Daha önce oluşturduğumuz dosyayı(PCB şemayı) çizim alanına çağırmak için kullanılır.
): Daha önce oluşturduğumuz dosyayı(PCB şemayı) çizim alanına çağırmak için kullanılır.
Save Layout:
(ctrl+s, )Çizim alanında yapmış olduğunuz PCB çalışmalarını kaydetmek için bu seçenek kullanılır.
)Çizim alanında yapmış olduğunuz PCB çalışmalarını kaydetmek için bu seçenek kullanılır.
Save Layout As: Çizim alanındaki PCB çalışmanıza bir isim vererek kaydetmenizi sağlar. Gerekirse farklı isim ile dosyaya kaydetme imkânı sağlar. Clear Netlist: Çizim alanı üzerinde bulunan baskı devre şemasındaki “Net”lerin tamamınısiler.
Import Bitmap: Çizim alanına “Bitmap” BMP grafik formatına sahip bir dosya eklemek için kullanılır.
Import Region: Bu seçenek, daha önceden yapılmış PCB çalışmalarının bir bölümünü veya tamamını (Export Region komutu yardımıyla kaydedilmiş olması şartıyla), çizim alanındaki PCB şemaya eklemeye yarar. Daha önceden çizilmiş şemanın bazı kısımlarını ya da tamamını tekrar çizmeden çalışma alanına çağırarak dosyamıza ekleyebiliriz.
Export Region: Çizim alanındaki PCB çalışmasının bir bölümünün (sonraki çalışmalarda faydalanmak üzere) kaydedilmesini sağlar.
Mail To: Çizim alanında çalıştığımız PCB şemasını veya bitmiş çizimi ”Outlook Express” programı yardımıyla başkalarına e-posta olarak göndermenizi sağlar.
Exit(Q): Elektronik Baskı Devre Programı’ndan çıkmak için kullanılır.
1.3.2. ”Output” Menüsü
Bu menü Elektronik Baskı Devre Programı’nda yapılan PCB çizimlerinin yazıcı çıktısını almak için kullanılır.
Print( ): Çizim alanındaki çalışmayı kâğıda aktarır.
): Çizim alanındaki çalışmayı kâğıda aktarır.
Set Output Area: Bu seçenek çizim alanındaki PCB şemanın istenilen bölümünün kâğıda aktarılması için kullanılır. Bu seçenek çalıştırıldığında fare imleci şekil değiştirir.
Set Output Origin: CADCAM (bilgisayar destekli tasarım, bilgisayar destekli üretim) çıkış için orijin (başlangıç) noktası belirler.
Export Bitmap: Çizim alanındaki PCB çalışmasının, Bitmap (BMP) resim dosyası formatında kaydedilmesini sağlar.
1.3.3. ”View” Menüsü
Görünüm menüsüdür. Elektronik Baskı Devre Programı’nın ekran görünümünü değiştirmek için kullanılır.
Redraw(R, ): Çizim alanında bulunan PCB şemanın görüntüsünün yinelenmesidir.
): Çizim alanında bulunan PCB şemanın görüntüsünün yinelenmesidir.
Flip(F, ): Tasarım alanındaki PCB şemanın alttan (tersten) görüntüsünü elde etmek için kullanılır.
): Tasarım alanındaki PCB şemanın alttan (tersten) görüntüsünü elde etmek için kullanılır.
Grid(G, ): Çizim alanında bulunan Gridlerin (noktaların, ızgaraların) görünmesini ya da görünmemesini sağlar.
): Çizim alanında bulunan Gridlerin (noktaların, ızgaraların) görünmesini ya da görünmemesini sağlar.
Layers(CTRL+L): Bu komut yardımıyla PCB şemasının istenilen katları çalışma alanında görüntülenir.
Metric(M, ): Çalışma alanında bulunan fare imleci hareketinin milimetrik veya inç olarak sağ alt köşede gösterilmesini sağlar.
): Çalışma alanında bulunan fare imleci hareketinin milimetrik veya inç olarak sağ alt köşede gösterilmesini sağlar.
Origin(O, ): Bu komut çalıştırıldığında imlecin şekli değişir. Çalışma alanında tıkladığımız yer orijin noktası olur.
): Bu komut çalıştırıldığında imlecin şekli değişir. Çalışma alanında tıkladığımız yer orijin noktası olur.
X Cursor(X): Tasarım alanındaki imlecin görünüşünün seçilmesinde kullanılır.
Goto XY: Bu seçenek yardımıyla imleci istediğimiz koordinatlara götürebiliriz.
Goto Component: Bu komut tasarım alanı içerisinde bulunan PCB şema üzerindeki istenilen parçanın aktif hâle getirilmesi ve yaklaştırılmasını (zoom) sağlar.
Snap 1th-5th-25th-50th: Tasarım alanındaki Gridlerin (ızgara) aralarındaki mesafeyi ayarlar
Pan: Bu komut çalıştırıldığında imleç biçim değiştirir. Çalışma alanı içerisinde herhangi bir yere götürülüp sol tuş tıklandığında göstergenin bulunduğu yer merkez olur.
Zoom In: Tasarım alanında bulunan PCB şemasının görüntüsünü yakınlaştırır (büyütür).
Zoom Out: Tasarım alanında bulunan PCB şemasının görüntüsünü uzaklaştırır(küçültür).
Zoom All(F8): Tasarım alanındaki çalışmanın tamamını ekranı kaplayacak şekle getirir.
Zoom To Area: Tasarım alanındaki PCB şemasının seçilen kısmını ekranı kaplayacak şekilde büyütmek için kullanılır.
1.3.4. “Edit” Menüsü
Düzen menüsüdür. PCB şeması üzerinde düzeltme ve değişiklikleri yapmak amacı ile kullanılmaktadır. Bu menü aktif yapıldığında tasarım alanına gelen iletişim penceresi ile kopyalama, kesme, yapıştırma vb. işler yapılabilir.
Undo(CTRL+Z, ): Tasarım alanında yapılan işleri sondan geriye doğru sırasıyla bir geri alır.
): Tasarım alanında yapılan işleri sondan geriye doğru sırasıyla bir geri alır.
Redo(CTRL+Y, ): Tasarım alanında yapılan ve geriye alınan işleri sırasıyla bir ileri alır.
): Tasarım alanında yapılan ve geriye alınan işleri sırasıyla bir ileri alır.
New Component: Bu komut Elektronik Baskı Devre Programı’na kayıtlı parçaların yeni bir isimle yeniden kaydedilmesini sağlar.
New Pad Style: Bu komut yeni bir Pad (lehimleme tabanı) oluşturmak için kullanılır.
Tidy: Bu komut çalıştırıldığında çizim alanında bulunan fakat kullanılmayan parçaları silerek temiz bir çalışma yapılmasını sağlar.
1.3.5. ”Library” Menüsü
Library, kütüphane demektir. Bu menü Elektronik Baskı Devre Programı’nda kütüphaneye kompenent ekleme, çağırma veya kütüphaneyi düzenleme gibi işlemleri yapmamızı sağlar.
Pick Package/Symbol(P, ): İsmini bildiğimiz elektronik parça veya elemanı (komponent) çağırmak için kullanılır.
): İsmini bildiğimiz elektronik parça veya elemanı (komponent) çağırmak için kullanılır.
Make Package: Elektronik Baskı Devre Programı kütüphanesinde olmayan parçaların oluşturulup eklenmesi için kullanılır.
Make Symbol: Yeni oluşturulan parçaya isim verilerek kütüphaneye kaydedilir.
Decompose: Elektronik Baskı Devre Programı kütüphanesinde bulunan bir parçayı tasarım alanına çağırıp yeniden düzenlemeye veya yeni sembol oluşturmaya yarar.
Compile To Library: Çizilen yeni parça kütüphaneye kaydedilir.
Library Manager: Kütüphane ile ilgili her türlü işlem, bu menü sayesinde yapılır.
1.3.6. ”Tools” Menüsü
Tools ”araçlar” demektir.
Trace Angle Lock(CTRL+K): Bu komut seçili olursa çizilen yolların (Track) dönüş (eklem) yerleri 90º veya 45º açı yaparak çizilir.
Auto Placer: Bu komut Elektronik Devre Çizimi ve Simülasyonu Programı’nda çizilmiş olan elektronik şemanın PCB şemasının oluşturulması için kullanılır. Elektronik Baskı Devre Programı komutu çalıştırıldığında PCB şemanın kart boyu belirlendikten sonra PCB elemanlarını çizim alanına otomatik olarak yerleştirir.
Auto Router( ): Elektronik Devre Çizimi ve Simülasyonu Programı içerisinde çizilmiş SCH uzantılı elektronik şemaları, program içerisinden Elektronik Baskı Devre Programı çalıştırıldığında PCB baskı devre şemasını oluşturabilmek için kart ölçüsü belirlenip elektronik parçalar tasarım alanına yerleştirdikten sonra otomatik (Auto) olarak bağlantı yollarını(Trace) çizmek için kullanılır.
): Elektronik Devre Çizimi ve Simülasyonu Programı içerisinde çizilmiş SCH uzantılı elektronik şemaları, program içerisinden Elektronik Baskı Devre Programı çalıştırıldığında PCB baskı devre şemasını oluşturabilmek için kart ölçüsü belirlenip elektronik parçalar tasarım alanına yerleştirdikten sonra otomatik (Auto) olarak bağlantı yollarını(Trace) çizmek için kullanılır.
Power Plane Generator: Tasarım alanında bulunan şemadaki power veya şase alanının genişletilmesini ve şema üzerindeki boşlukların istediğimiz şekilde doldurulmasını sağlar.
1.3.7. “System” Menüsü
Bu menü Elektronik Baskı Devre Programı’nın sistem (renk, bağlantı kuralları, Grid ayarları, kısayol tuşu ayarları vb.) ayarlarını yapmak için kullanılır.
Set Colours: Elektronik Baskı Devre Programı’nın bütün renk ayarları bu komut aracılığı ile yapılır.
Set Design Rules( ): Tasarım alanında çizeceğimiz PCB şemanın elemanları arasındaki mesafeyi ayarlamamızı sağlar.
): Tasarım alanında çizeceğimiz PCB şemanın elemanları arasındaki mesafeyi ayarlamamızı sağlar.
Set Grids: Bu komut ile ızgara (Grid) ayarları yapılır. Bu seçenek ile Grid noktaları arasındaki uzaklık Th cinsinden ayarlanır.
Set Work Area: Çizim alanı ölçüleri ayarlanır.
Set Zones: Baskı devre şemamızda bulunan bakır bölge ayarları yapılır.
1.3.8. “Help” Menüsü
Yardım menüsüdür. Bu menüde Elektronik Baskı Devre Programı hakkında karşılaşılan problemlerle ilgili çözüm önerileri sunulmaktadır.
2. TASARIM ORTAMI
2.1. Program Tasarım Ekranı
Elektronik Baskı Devre Programı yardımıyla, baskı devre şeması çizilebilir, yeni sembol ve kılıflar üretilip mevcutları değiştirilebilir. Bu çalışmaların yapıldığı ortam ”Tasarım Ekranı” olarak adlandırılır.
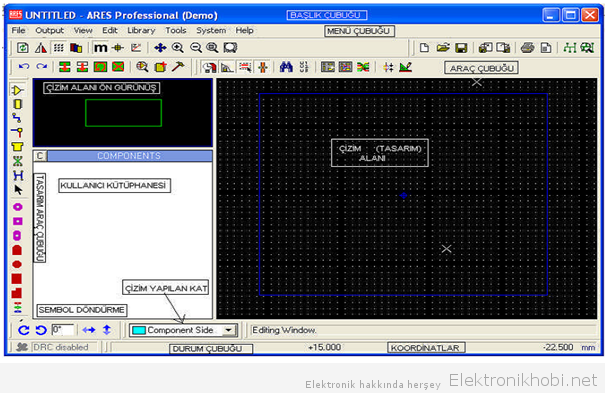
Elektronik Baskı Devre Programı’nın penceresinde çizim alanın en üstünde “Başlık Çubuğu” yer alır.
Başlık Çubuğu: Burada programın ismi yer almaktadır.
Menü Çubuğu: Menü çubuğunda “File”, “Output”, “View”, Edit”, “Library”, “Tools”, “System” ve “Help” menüleri bulunmaktadır.
Araç Çubukları: Programda, beş tane araç çubuğu bulunmaktadır.
Tasarım Araç Çubuğu: Ekranın solunda yer alır ve editör (ekran) modunu seçer. Bu çubuğu gizleyemezsiniz. İçerdiği fonksiyonların karşılığı menülerde yoktur.
Çizim (kuşbakışı enceresi) alanı ön görünüş: Tüm çizimin genel görünümünü verir. Çizim alanının içerisine yaptığınız çalışmanın küçültülmüş hâlini verir. Turkuaz çerçeve sayfa sınırları, yeşil kutu ise görülebilir alanı gösterir. Fare imlecini bu pencere içerisine götürüp bir kere sol tıklarsak çizim alanının istediğiniz bölgesine merkez olacak şekilde yerleşir.
Kullanıcı Kütüphanesi: PCB elemanı oluşturmak ve kütüphaneden çağrılan PCB elemanlarını İzlemek için kullanılır.

“C” Düğmesi PCB elemanı oluşturmak için kullanılır. Kullanıcı kütüphanesine PCB elemanı çağırmak için tasarım araç çubuğu üzerindeki araç çubuğuna tıklanır. Sembol çağırma düğmesi üzerinden P ve L düğmeleri, PCB elemanı çağırmak için (P), kütüphane ile ilgili işler (kütüphane silmek, kütüphane oluşturmak vb.) için ise (L) düğmesi kullanılır.

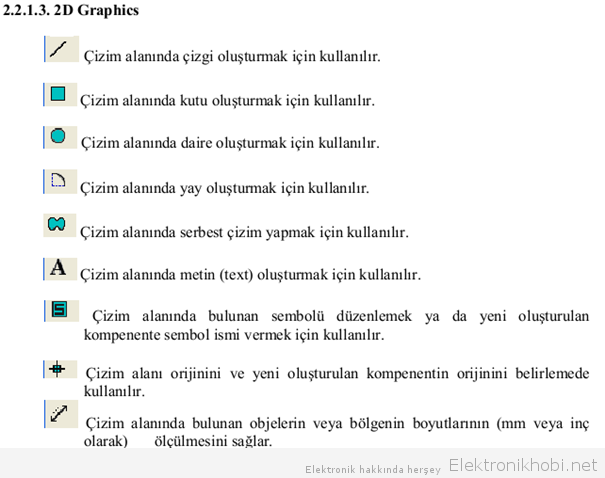
BİLGİSAYARLA BASKI DEVRE ÇİZİMİ(ARES)
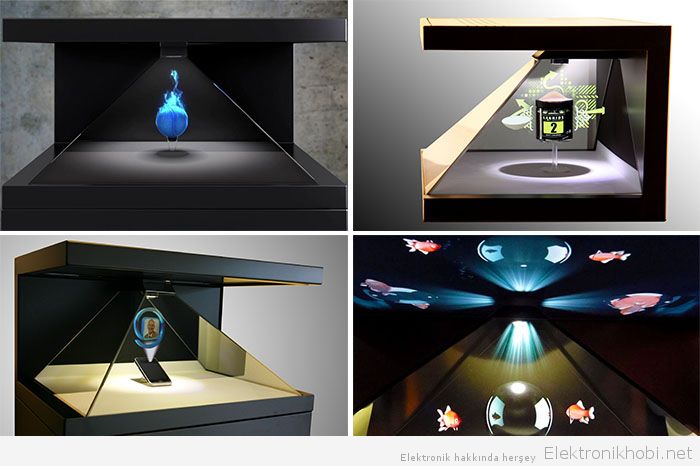


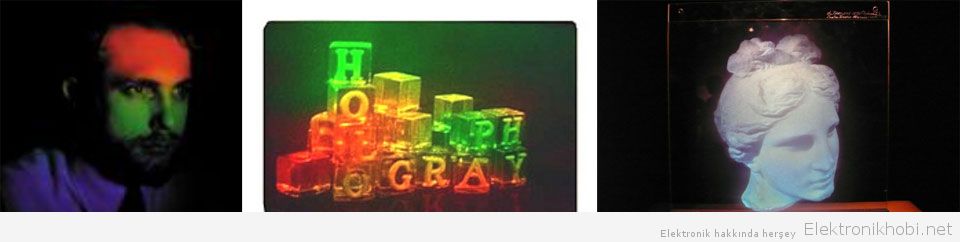

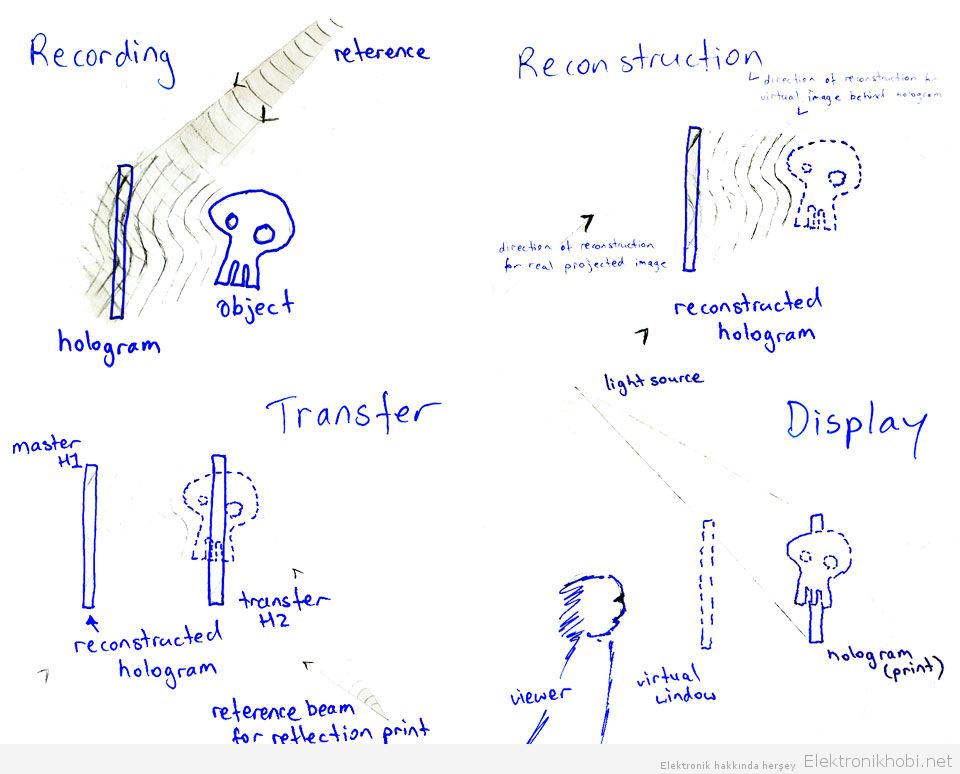
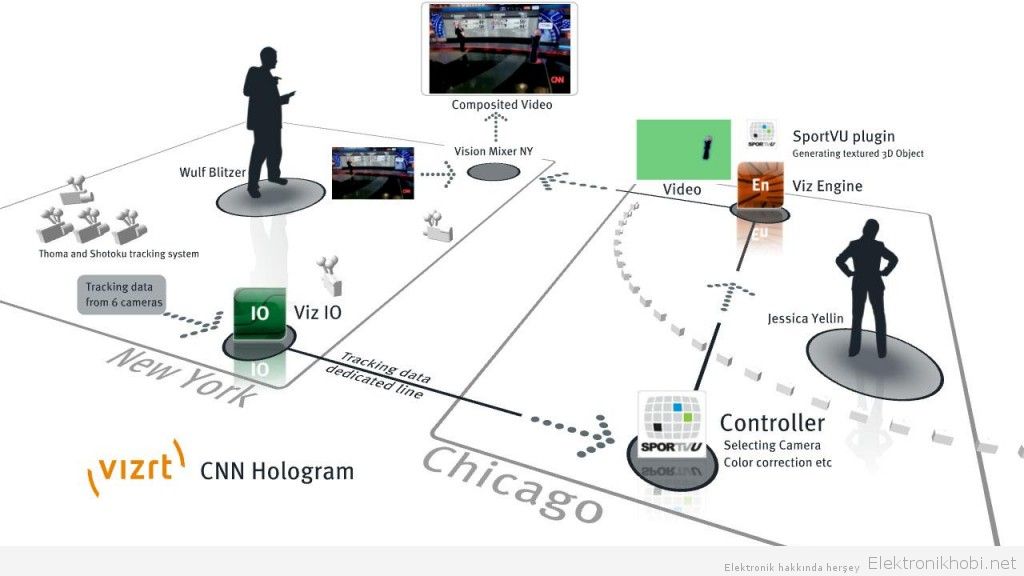
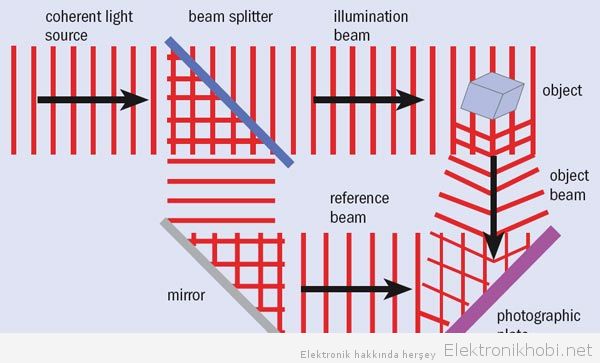
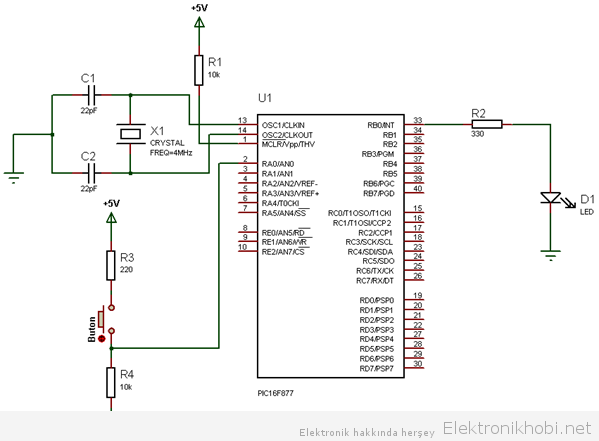





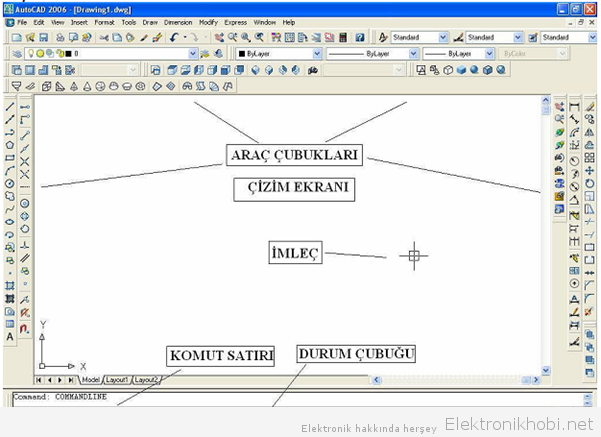
 ,CTRL+N): Yeni bir çizime başlamayı sağlar.
,CTRL+N): Yeni bir çizime başlamayı sağlar. ,Ctrl+O: Mevcut çizim dosyasını ekrana getirmeyi sağlar.
,Ctrl+O: Mevcut çizim dosyasını ekrana getirmeyi sağlar. ,CTRL+S: Çizim dosyasını bir isim vererek kaydetmeyi sağlar.
,CTRL+S: Çizim dosyasını bir isim vererek kaydetmeyi sağlar. ,Ctrl+P): Çizimin kağıda aktarılmasını sağlar.
,Ctrl+P): Çizimin kağıda aktarılmasını sağlar. : Birbiri ardına yapılan bir dizi işlemin aynı düzende geri alınmasını sağlar.
: Birbiri ardına yapılan bir dizi işlemin aynı düzende geri alınmasını sağlar. ,L): Doğru çizme komutudur.
,L): Doğru çizme komutudur. ): İki yönde sonsuz doğru çizme komutudur.
): İki yönde sonsuz doğru çizme komutudur. ) : İçten ve dıştan teğet çemberlerden herhangi birine göre çokgen çizdirme komutudur.
) : İçten ve dıştan teğet çemberlerden herhangi birine göre çokgen çizdirme komutudur. ): Dikdörtgen çizdirme komutudur.
): Dikdörtgen çizdirme komutudur. ): Yay çizdirme komutudur.
): Yay çizdirme komutudur. ): Daire çizdirme komutudur.
): Daire çizdirme komutudur. ) : Elips çizdirme komutudur.
) : Elips çizdirme komutudur. ): Doğrusal ölçülendirme yapmak için kullanılan komuttur.
): Doğrusal ölçülendirme yapmak için kullanılan komuttur. ) : Hizalı ölçülendirme yapmak için kullanılan komuttur.
) : Hizalı ölçülendirme yapmak için kullanılan komuttur. ) : Yarıçap ölçülendirme komutudur.
) : Yarıçap ölçülendirme komutudur. ) : Çap ölçülendirme komutudur.
) : Çap ölçülendirme komutudur. ) : Açısal ölçülendirme yapma komutudur.
) : Açısal ölçülendirme yapma komutudur. ): Silme komutudur.
): Silme komutudur. ): Kopyalama komutudur.
): Kopyalama komutudur. ): Simetriğini alma (aynalama) komutudur.
): Simetriğini alma (aynalama) komutudur. ): İstenilen mesafede paralel çizimler oluşturma komutudur.
): İstenilen mesafede paralel çizimler oluşturma komutudur. ): Çizim dizileri oluşturma komutudur.
): Çizim dizileri oluşturma komutudur. ): Çizim taşıma komutudur.
): Çizim taşıma komutudur. ): Çizimi istenilen açıda döndürme komutudur.
): Çizimi istenilen açıda döndürme komutudur. ): Çizimin istenilen ölçek değeri ile ölçeklenmesini sağlayan komuttur.
): Çizimin istenilen ölçek değeri ile ölçeklenmesini sağlayan komuttur. ) : Çizimde istenilen budamaları yapmak için kullanılan komuttur.
) : Çizimde istenilen budamaları yapmak için kullanılan komuttur. ) : Nesnelerin başka bir nesneye kadar uzatılmasını sağlayan komuttur.
) : Nesnelerin başka bir nesneye kadar uzatılmasını sağlayan komuttur. ) : Çizimdeki istenilen objeyi kırmak için kullanılan komuttur.
) : Çizimdeki istenilen objeyi kırmak için kullanılan komuttur. ): Köşeleri kırpma komutudur.
): Köşeleri kırpma komutudur. ) :Köşeleri yuvarlatma komutudur.
) :Köşeleri yuvarlatma komutudur. ) : Çizimi öğelerine ayırma ( patlatma) komutudur.
) : Çizimi öğelerine ayırma ( patlatma) komutudur. Bir çizgi ya da yayın işaretleyiciye en yakın uç noktasına kenetlenmek için kullanılır.
Bir çizgi ya da yayın işaretleyiciye en yakın uç noktasına kenetlenmek için kullanılır. Bir çizginin veya yayın orta noktasına kenetlenmek için kullanılır.
Bir çizginin veya yayın orta noktasına kenetlenmek için kullanılır. Nesnenin uzantısından kenetlenir.
Nesnenin uzantısından kenetlenir. Bir yayın veya daireden merkezini kenetlenmek için kullanılır.
Bir yayın veya daireden merkezini kenetlenmek için kullanılır.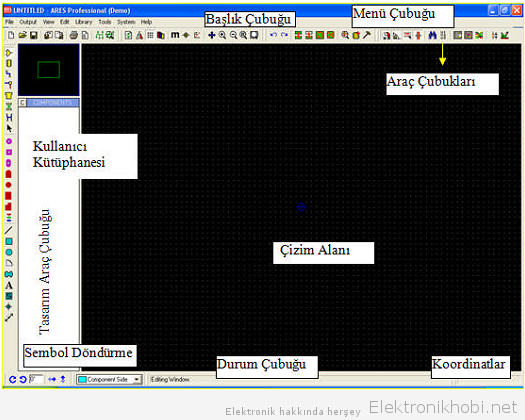
 ): Çizim alanında yeni PCB şeması çizimi için bu seçenek kullanılır. Bu seçeneğe tıklandığında yeni bir boşalan açılacak ve ismi Untitled.Lyt (adsız) olacaktır.
): Çizim alanında yeni PCB şeması çizimi için bu seçenek kullanılır. Bu seçeneğe tıklandığında yeni bir boşalan açılacak ve ismi Untitled.Lyt (adsız) olacaktır. ): Daha önce oluşturduğumuz dosyayı(PCB şemayı) çizim alanına çağırmak için kullanılır.
): Daha önce oluşturduğumuz dosyayı(PCB şemayı) çizim alanına çağırmak için kullanılır. )Çizim alanında yapmış olduğunuz PCB çalışmalarını kaydetmek için bu seçenek kullanılır.
)Çizim alanında yapmış olduğunuz PCB çalışmalarını kaydetmek için bu seçenek kullanılır. ): Çizim alanındaki çalışmayı kâğıda aktarır.
): Çizim alanındaki çalışmayı kâğıda aktarır. ): Çizim alanında bulunan PCB şemanın görüntüsünün yinelenmesidir.
): Çizim alanında bulunan PCB şemanın görüntüsünün yinelenmesidir. ): Tasarım alanındaki PCB şemanın alttan (tersten) görüntüsünü elde etmek için kullanılır.
): Tasarım alanındaki PCB şemanın alttan (tersten) görüntüsünü elde etmek için kullanılır. ): Çizim alanında bulunan Gridlerin (noktaların, ızgaraların) görünmesini ya da görünmemesini sağlar.
): Çizim alanında bulunan Gridlerin (noktaların, ızgaraların) görünmesini ya da görünmemesini sağlar. ): Çalışma alanında bulunan fare imleci hareketinin milimetrik veya inç olarak sağ alt köşede gösterilmesini sağlar.
): Çalışma alanında bulunan fare imleci hareketinin milimetrik veya inç olarak sağ alt köşede gösterilmesini sağlar. ): Bu komut çalıştırıldığında imlecin şekli değişir. Çalışma alanında tıkladığımız yer orijin noktası olur.
): Bu komut çalıştırıldığında imlecin şekli değişir. Çalışma alanında tıkladığımız yer orijin noktası olur. ): Tasarım alanında yapılan işleri sondan geriye doğru sırasıyla bir geri alır.
): Tasarım alanında yapılan işleri sondan geriye doğru sırasıyla bir geri alır. ): Tasarım alanında yapılan ve geriye alınan işleri sırasıyla bir ileri alır.
): Tasarım alanında yapılan ve geriye alınan işleri sırasıyla bir ileri alır. ): İsmini bildiğimiz elektronik parça veya elemanı (komponent) çağırmak için kullanılır.
): İsmini bildiğimiz elektronik parça veya elemanı (komponent) çağırmak için kullanılır. ): Elektronik Devre Çizimi ve Simülasyonu Programı içerisinde çizilmiş SCH uzantılı elektronik şemaları, program içerisinden Elektronik Baskı Devre Programı çalıştırıldığında PCB baskı devre şemasını oluşturabilmek için kart ölçüsü belirlenip elektronik parçalar tasarım alanına yerleştirdikten sonra otomatik (Auto) olarak bağlantı yollarını(Trace) çizmek için kullanılır.
): Elektronik Devre Çizimi ve Simülasyonu Programı içerisinde çizilmiş SCH uzantılı elektronik şemaları, program içerisinden Elektronik Baskı Devre Programı çalıştırıldığında PCB baskı devre şemasını oluşturabilmek için kart ölçüsü belirlenip elektronik parçalar tasarım alanına yerleştirdikten sonra otomatik (Auto) olarak bağlantı yollarını(Trace) çizmek için kullanılır. ): Tasarım alanında çizeceğimiz PCB şemanın elemanları arasındaki mesafeyi ayarlamamızı sağlar.
): Tasarım alanında çizeceğimiz PCB şemanın elemanları arasındaki mesafeyi ayarlamamızı sağlar.